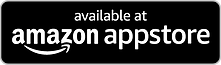How Scriptio Works
Scriptio is a convenient way for patients and health care professionals to share patient data efficiently and securely.
Step 1
Download the free app
Using your cell phone, take a picture of this image. You will be directed to the appropriate store for your phone. You download and install the app onto your phone - no cost.
Step 2
Enroll
To get started you need to tell us some information about yourself so we can manage your account and confirm your identity.
-
Once Scriptio is installed on your phone, open it you will see this image
-
Press "Enroll"
-
Press the Individual button
-
There are four easy steps:
-
Provide your personal details including image, name, date of birth, and address
-
Select at least one physical id.
-
Confirm your order - should have at least one physical id and a low monthly subscription
-
Provide your credit card information. Your payment is processed by Stripe, which is a secure partner that is a global leader in payment processing.
-
-
One you complete this process, watch your email for a notice on tracking number and estimated arrival date for your physical id.
Step 3
Receive your physical id
When we receive you order, we will create your account and ship your physical id(s) to you. If there are any issues, we will call you at the number you provided.
Step 4
Sign into Scriptio
-
Open the Scriptio app that is installed on your phone
-
Press the Scriptio logo in the middle.
-
This will prompt you to hold your physical id to the back of your phone.
-
iPhone users will get a box at the bottom that reads "Ready to Scan"
-
Android users will plain message that reads "Scanning for Fob..."
-
-
Hold your physical id to the back of your phone until you hear a beep or buzz (depending upon phone type)
-
Your image and data are presented to you
Step 5
Provide your information
-
Keep in mind that you are not allowed to change your image or address. This is for your security.
-
Navigate with the menu to the section you wish to add records to:
-
Prescriptions - your medications and their reminders are here
- Allergies
- Supplements
- Vaccines
- ID - this is read only as it lists all the physical ids that you have on your account
- Manage - use this to manage your payment method, provide feedback, and review all reminders.
-
- To add any record you simply click the blue circle with the white '+'